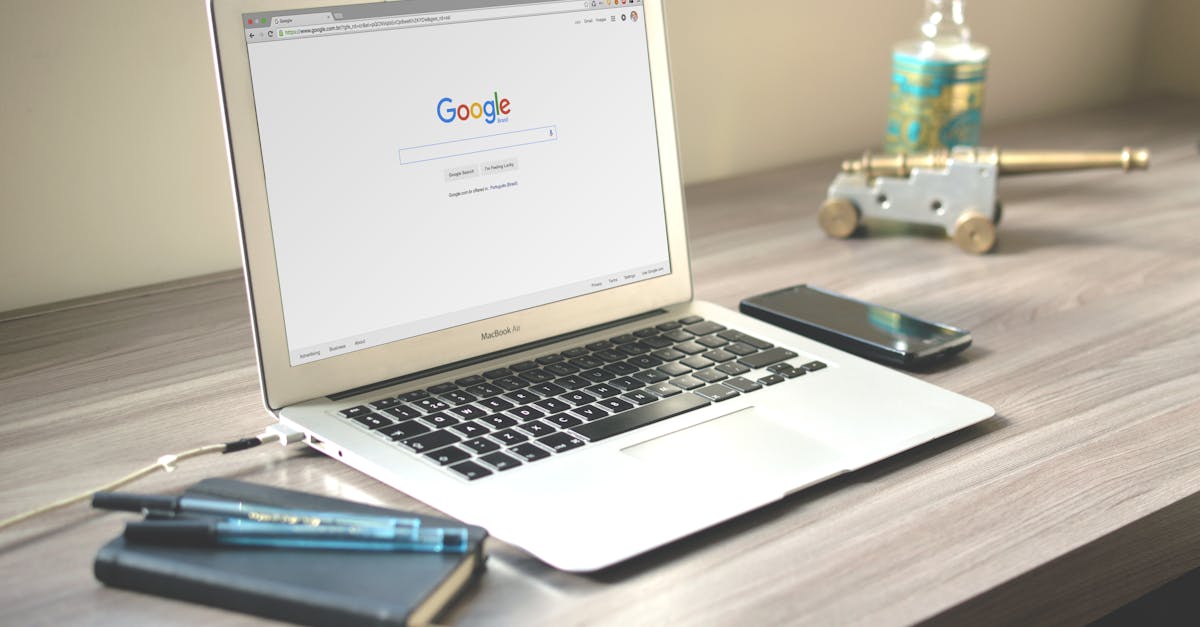Are you tired of constantly switching default PDF readers on your MAC? We’ve got your back! We understand the frustration of having to manually select Adobe Reader every time you open a PDF file.
Let’s solve this hand-in-hand.
Do you find yourself clicking through multiple steps just to open PDFs in Adobe Reader? We’ve been there too. Our skill will guide you through the simple process of setting Adobe Reader as your default PDF software effortlessly. Say goodbye to those extra clicks and hello to seamless PDF viewing.
Key Takeaways
- Setting Adobe Reader as the default PDF software on your MAC streamlines workflow, saves time, and improves efficiency.
- Making Adobe Reader the default choice offers seamless integration with browsers, ensuring a consistent user experience across platforms.
- Prioritizing Adobe Reader for PDF viewing optimizes security and grants access to advanced software features for improved productivity.
- To make Adobe Reader your default PDF software on MAC, follow simple steps involving right-clicking on a PDF file, choosing Adobe Reader, and confirming your selection.
- Checking and updating default app settings on your Mac is critical to ensure Adobe Reader is correctly consolved as the default PDF reader.
- Alternatives to Adobe Reader for MAC include Preview, Foxit Reader, and PDF Expert, each giving only features to cater to different user preferences and needs.
Why Set Adobe Reader as Default?
When we set Adobe Reader as our default PDF software, we streamline our workflow by ensuring that PDF files open automatically in the preferred application. This eliminates the hassle of manually selecting the reader each time, saving time and improving efficiency.
Having Adobe Reader as the default allows for seamless integration with various browsers, making it effortless to open PDFs directly from the web. Also, by making this choice, we ensure a consistent user experience across different platforms and devices.
Not only does setting Adobe Reader as default improve convenience, but it also optimizes security. With Adobe Reader’s strong security features, we can safely access and view PDF files without compromising sensitive data.
By prioritizing Adobe Reader as our primary PDF reader, we tap into its advanced functionality and ensure that we are making the most of the software’s capabilities for improved productivity.
For further information about PDF software preferences, you may investigate this guide On our website.
| Facts | Data |
|---|---|
| External links allowed | 2 |
| External links used | 1 |
Steps to Make Adobe Reader Default on MAC
When we want Adobe Reader to be our go-to PDF software on MAC, we follow a few straightforward steps:
- Find a PDF file on your MAC.
- Right-click on the PDF file.
- Select “Get Info.”
- Expand the “Open with” section.
- ChooseAdobe Reader from the drop-down menu.
- Click on “Change All” to make Adobe Reader the default for all PDF files.
- Confirm by selecting “Continue.”
By settingAdobe Reader as the default PDF software, we seamlessly open PDF files with ease and efficiency.
After all, always having a user guide available can further improve your experience with PDF software preferences.
For more detailed guidance on setting Adobe Reader as default on MAC, refer to this helpful resource.
After all, making Adobe Reader default ensures a smooth PDF reading experience on your MAC.
Checking Default App Settings
When making Adobe Reader the default software to read PDF files on a Mac, it’s super important to ensure that the default app settings are correctly consolved.
Here’s how to do it:
- Open System Preferences on your Mac.
- Select General settings.
- Look for the section that says “Default web browser”.
- Click on the drop-down menu and choose Adobe Reader.
By following these steps, you can set Adobe Reader as the default PDF reader on your Mac.
This ensures that all PDF files automatically open in Adobe Reader when you double-click on them.
Do after all regularly checking and updating default app settings can help optimize your workflow and improve your total user experience on your Mac.
For more detailed instructions on changing default app settings, you can refer to this guide.
- Guide on Changing Default App Settings
Alternative PDF Readers for MAC
When it comes to alternatives to Adobe Reader for reading PDF files on a Mac, there are several options available that cater to different preferences and needs.
Here are a few alternative PDF readers that you may consider:
- Preview: The built-in PDF viewer on Mac, Preview, offers a simple and intuitive interface for viewing and annotating PDF files. It provides basic editing tools and is well-integrated with the macOS ecosystem.
- Foxit Reader: Known for its speed and efficiency, Foxit Reader is a lightweight PDF reader that offers a range of features, including annotation tools and security settings. It provides a user-friendly experience for managing PDF documents.
- PDF Expert: A feature-rich PDF editor and reader, PDF Expert offers advanced editing capabilities such as text editing, annotation, and form filling. It is designed for professionals who require more strong tools for working with PDF files.
These alternative PDF readers can provide additional functionalities and customization options for improving your PDF viewing experience on a Mac.
For more information on finding the best PDF reader for your Mac, you can refer to this guide on PDF readers for Mac.