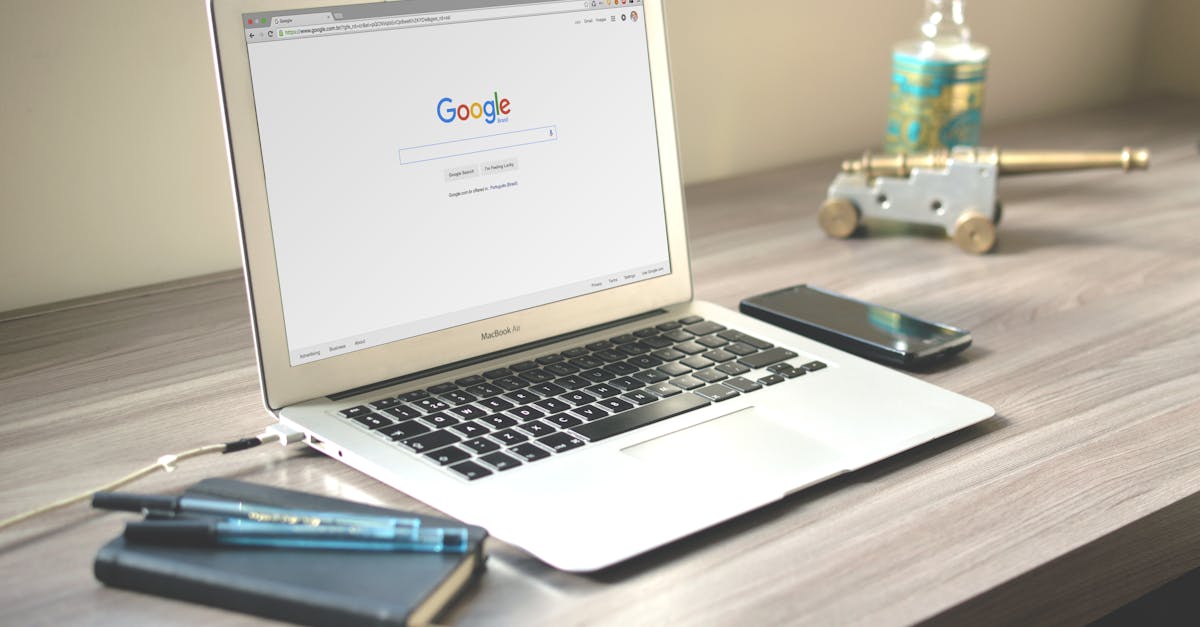Are you looking to improve your gaming experience by using an Xbox controller on your PC? You’re in the right place! Many gamers face the frustration of trying to connect their Xbox controller to their PC without success.
We understand the struggle and are here to guide you through the process effortlessly.
The pain of dealing with incompatible hardware can be a real buzzkill when all you want to do is jump into your favorite games. Our skill in this area allows us to provide you with the solutions you need to seamlessly connect your Xbox controller to your PC. Say goodbye to technical problems and hello to uninterrupted gaming sessions.
As avid gamers ourselves, we know the importance of a smooth gaming setup. We’ve got your back and are committed to helping you achieve the gaming experience you desire. Let’s plunge into this voyage hand-in-hand, where we’ll unpack the secrets of using an Xbox controller on your PC and level up your gaming setup.
Key Takeaways
- Most Xbox controllers are natively compatible with Windows PCs, requiring no additional software for connection.
- Connecting an Xbox controller to a PC can be done via a wired connection using a USB cable or wirelessly through Bluetooth.
- The Xbox Accessories app provides customization options and firmware updates for the controller, improving the gaming experience.
- Alternative options such as Bluetooth connectivity, third-party applications, and custom drivers offer flexibility when connecting Xbox controllers to PCs.
- Troubleshooting common issues like controller recognition, Bluetooth connectivity problems, and input lag can be resolved by following simple steps.
Understanding Xbox Controller Compatibility with PC
When considering Xbox controller compatibility with PC, it’s super important to understand that most Xbox controllers are natively compatible with Windows operating systems. This means that no additional software is needed to connect and use them on your PC.
PC gamers can simply connect their Xbox controller to their computer using a USB cable or through Bluetooth if the controller model supports it. This seamless integration is one of the reasons why many gamers prefer using Xbox controllers for their PC gaming experience.
Most importantly that while most Xbox controllers work plug-and-play with Windows PCs, some older models or specialty controllers may require additional drivers.
Now, for the majority of modern Xbox controllers, connecting them to your PC is a straightforward process that doesn’t involve any complex software installations.
If you’re unsure about the compatibility of your Xbox controller with your PC, you can always check the official Xbox support page for more information on specific models and compatibility guidelines.
Later, we’ll investigate the step-by-step process of connecting your Xbox controller to your PC effortlessly.
Methods to Connect an Xbox Controller to a PC
When it comes to connecting your Xbox controller to a PC, there are two main methods that you can use, each giving simple and efficient ways to improve your gaming experience:
- Wired Connection: One of the easiest ways to connect your Xbox controller to a PC is through a wired connection. Simply plug in the controller using a USB cable, and you’re ready to go. This method is reliable and ensures minimal input lag during gameplay.
- Wireless Connection: For those who prefer a wireless setup, you can connect your Xbox controller to your PC via Bluetooth. Most modern Xbox controllers come ready with with built-in Bluetooth functionality, allowing for a seamless wireless connection.
Whether you opt for a wired or wireless connection, both methods offer convenience and ease of use for gamers looking to enjoy their favorite titles on a PC.
With these simple steps, you can quickly set up your Xbox controller and jump into your gaming sessions without any hassle.
For more detailed instructions, you can visit the official Xbox support page For additional guidance on specific models.
Unpack the possibilities of gaming on your PC by effortlessly connecting your Xbox controller using these straightforward methods.
Using Official Software for Xbox Controller on PC
When it comes to using an Xbox controller on a PC, official software can improve the gaming experience.
The Xbox Accessories app allows you to customize button mappings, adjust trigger sensitivity, and update firmware for your controller.
This software is especially useful for gamers who prefer personalized settings or need to troubleshoot connectivity issues.
To get started, simply download the Xbox Accessories app from the Microsoft Store.
Once installed, connect your Xbox controller to the PC using a USB cable or Bluetooth.
Open the app to access a range of features that can optimize your gaming performance.
Whether you’re fine-tuning controls for a specific game or ensuring your controller is up-to-date, this software simplifies the process.
For detailed instructions on using the Xbox Accessories app and optimizing your controller settings, visit the official Xbox support page For full guidelines.
With this tool at our disposal, we can easily adjust our gaming setup to suit our preferences and improve our gaming experience on a PC.
Alternative Options for Connecting Xbox Controller to PC
When it comes to connecting an Xbox controller to a PC, there are alternative options available besides official software.
Here are a few alternative methods to consider:
- Bluetooth Connectivity: Some newer Xbox controllers come ready with with Bluetooth capability, allowing them to pair wirelessly with compatible PCs without the need for additional software. Ensure your PC has built-in Bluetooth or use a Bluetooth adapter for this option.
- Third-Party Applications: There are third-party software solutions like DS4Windows or Steam that can help connect and customize Xbox controllers on a PC. These programs offer additional features and settings for a personalized gaming experience.
- Custom Drivers: For users looking to use Xbox controllers on older operating systems or in only setups, custom drivers can sometimes bridge the gap without the need for official software. Now, exercise caution when downloading drivers from unofficial sources.
Exploring these alternative options can provide flexibility and customization when using an Xbox controller on a PC.
After all to always prioritize compatibility and security when choosing the method that works best for you.
For more information on alternative methods for connecting Xbox controllers to PCs, check out this helpful guide on Wired vs. Wireless Gaming Controllers.
Troubleshooting Common Issues When Using Xbox Controller on PC
When using an Xbox controller on a PC, it’s common to run into issues that may disrupt your gaming experience.
Here are some troubleshooting tips to address these common problems:
- Controller Not Recognized:
- Check the USB connection and try a different port.
- Ensure the controller is updated using the Xbox Accessories app.
- Restart your PC and reconnect the controller.
- Bluetooth Connectivity Problems:
- Verify that your PC has Bluetooth capabilities.
- Update Bluetooth drivers on your PC.
- Ensure the controller is in pairing mode before connecting.
- Input Lag or Delay:
- Reduce wireless interference by moving other devices away.
- Update controller firmware through the Xbox Accessories app.
- Check for software conflicts that may cause delays.
For more in-depth troubleshooting steps and solutions, you can refer to this guide on common Xbox controller issues.
After all, addressing these issues promptly can help you get back to your gaming sessions without interruptions.