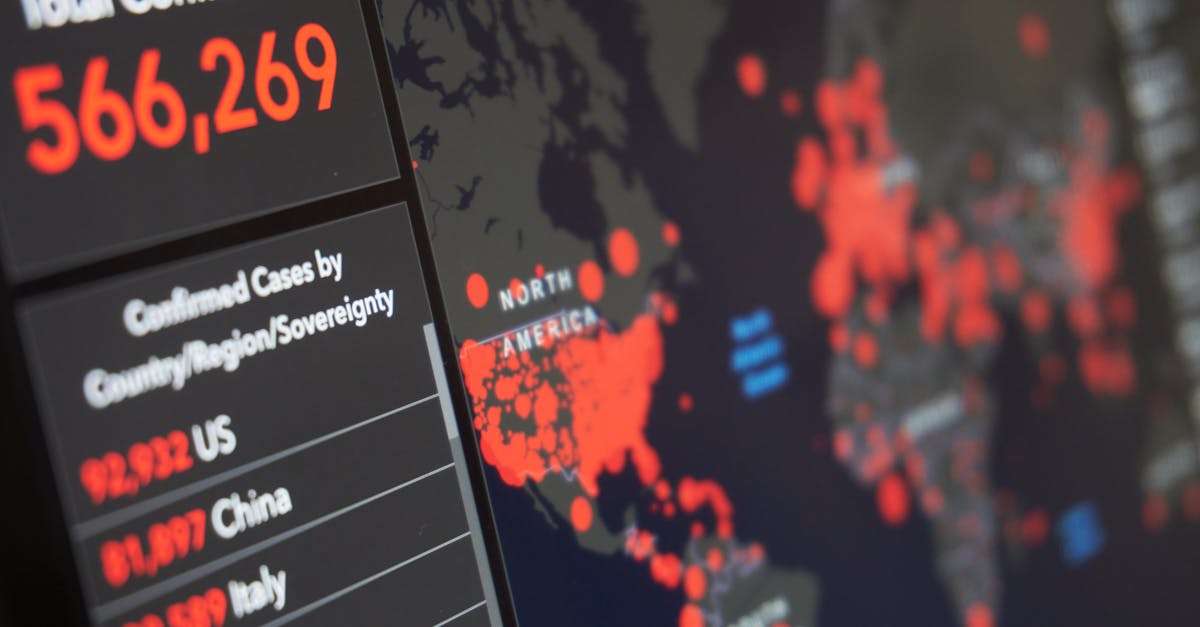Are you looking to master the Brother label printer software? If you’ve been searching for clear, step-by-step guidance, Welcome – You have now found the perfect article.
We understand the frustration of exploring new software, but worry not, as we’re here to simplify the process for you.
Have you ever felt overstimulated by the complexities of label printer software? The struggle is real, and we’ve been there too. Our skill in Brother label printer software will help alleviate your concerns and boost you to make the most out of this tool.
As experienced experts in label printer software, we know the ins and outs of Brother’s platform. We’re here to guide you every step of the way, ensuring that you can use the software efficiently and effectively. Let’s immerse hand-in-hand and unpack the full potential of your Brother label printer software.
Key Takeaways
- Familiarize yourself with the Brother label printer software interface, including the dashboard, design tools, and templates.
- Properly set up your Brother label printer software by following installation, connection, configuration, familiarization, and calibration steps.
- Create and customize labels with the software by using design templates, formatting options, and saving templates for future use.
- Investigate advanced features such as custom templates, barcode generation, Microsoft Office integration, database connectivity, and image editing for efficient label printing.
- Troubleshoot common issues like printer not responding and poor print quality by checking connections, printhead cleaning, calibration, label size settings, and seeking detailed solutions on Brother’s support page.
Exploring the Brother Label Printer Software Interface
When exploring Brother label printer software, it’s required to familiarize ourselves with its intuitive interface.
- Dashboard: The dashboard serves as our central hub, displaying important functions and settings.
- Design Tools: We can release our creativity with a range of design tools, allowing us to customize labels to our exact specifications.
- Templates: Brother provides a selection of pre-designed templates for efficiency and convenience.
Exploring the interface is a huge step towards mastering the software and useing its full potential. As we find the way in through the various features, we gain a more understanding of how to optimize our label printing experience.
For more ideas on maximizing Brother label printer software, check out this full guide on label printer software optimization.
Stay tuned for our upcoming sections as we investigate further into the complexities of using Brother label printer software.
Setting Up Your Brother Label Printer Software
When it comes to setting up your Brother label printer software, it’s super important to ensure a seamless experience from the get-go.
Here are some steps to guide you through the process:
- Installation: Start by downloading the software from the official Brother website. Follow the instructions for installation on your computer.
- Connection: Connect your Brother label printer to your computer using the appropriate cables or wirelessly, depending on the model.
- Configuration: Launch the software and proceed to consolve the settings according to your preferences, including language, label size, and printing quality.
- Familiarization: Take some time to investigate the software interface, including the dashboard, design tools, and templates available for use.
- Calibration: It’s critical to calibrate your printer to ensure accurate and aligned label printing. Refer to the user manual for guidance on this process.
By following these steps, you can easily set up your Brother label printer software for optimal performance.
For more detailed instructions on setting up your Brother label printer software, refer to the official Brother support page here.
Stay tuned for the next sections, where we will investigate advanced features and tips for maximizing your label printing capabilities.
Creating and Customizing Labels
When it comes to creating labels with your Brother label printer software, we have got you covered.
The software offers a user-friendly interface that allows customization to suit your specific needs.
Here are a few key steps to get you started:
- Design: Start by selecting the label template that best fits your requirements. You can then add text, images, barcodes, and other elements to customize your label.
- Formatting: The software provides various formatting options to make your labels stand out. You can adjust font styles, sizes, and colors to ensure clarity and visibility.
- Saving Templates: Once you have created a label design that you love, you have the option to save it as a template for future use. This feature helps save time when creating similar labels in the future.
For more advanced customization options and tips on creating professional-looking labels, check out the official Brother support page on label customization.
Stay tuned for our upcoming sections where we will investigate more tips and tricks for maximizing the capabilities of your Brother label printer software.
Advanced Features and Tips for Efficiency
When it comes to maximizing efficiency with the Brother label printer software, there are several advanced features and tips to investigate.
Here are a few key points to consider:
- Custom Templates: Creating and saving custom templates can streamline the label design process, saving time on repetitive tasks.
- Barcode Generation: Use the software’s built-in tools to generate barcode labels for inventory management or product tracking.
- Integration with Microsoft Office: Seamlessly import data from Microsoft Excel or Word to create labels in batch, perfect for large projects.
- Database Connectivity: Take advantage of database connectivity features to easily print labels with variable data, such as names and addresses.
- Image Editing: Improve your labels by editing images directly within the software, adjusting size, color, and orientation for a professional look.
For more in-depth guidance on advanced customization and optimization tips, we recommend visiting the official Brother support page.
Investigate these features to take your label printing to the next level of efficiency and professionalism.
Troubleshooting Common Issues
When using the Brother label printer software, we may encounter some common issues that can disrupt our workflow.
Here are some troubleshooting tips to help you resolve these issues quickly:
-
Printer Not Responding
- Check the power source and connections.
- Ensure the printer is online and set as the default printer in your system settings.
-
Poor Print Quality
- Clean the printhead and adjust the print density settings.
- Use high-quality label rolls to prevent smudging and fading.
- Calibrate the printer and set the correct label size in the software.
- Check for any obstructions that may be causing misalignment.
If you still encounter issues, visit Brother’s official support page for detailed troubleshooting guides and solutions adjusted to your specific printer model.
After all, addressing these common issues promptly can ensure smooth and efficient label printing experiences with your Brother printer software.
- Do I need to download software to use Wacom? [Discover the Essential Steps] - October 25, 2024
- How to use Baofeng CHIRP Software [Master the Programming Process] - October 25, 2024
- Understanding bottlenecks in software testing [Boost Your Efficiency Now] - October 25, 2024