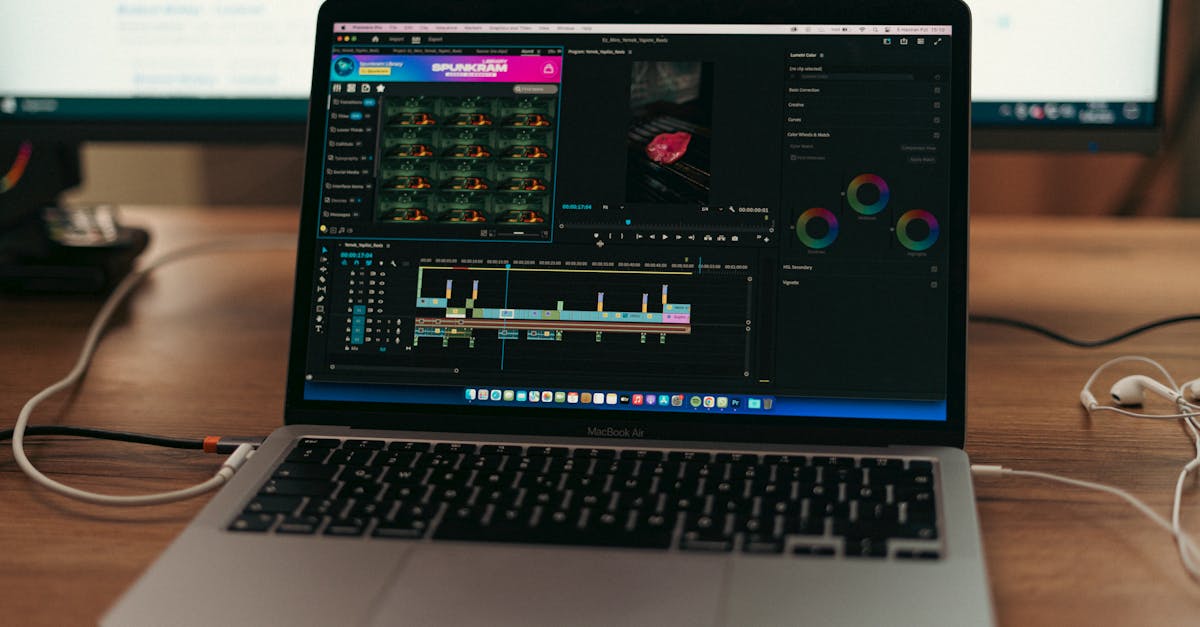Are you feeling lost inside of Dell universal pairing software? We’ve got your back.
If you’re tired of spending hours trying to solve out how to make it work, it’s not only you.
We know the frustration of wrestling with technology that’s supposed to make your life easier but ends up causing more headaches.
Our team of experts understands the pain points you’re facing. We’ve been there, exploring the complexities of Dell universal pairing software. Don’t worry, we’re here to simplify the process for you. With our step-by-step guide and insider tips, you’ll be pairing your devices like a pro in no time.
Trust us, we’ve spent years mastering the ins and outs of Dell universal pairing software. Let us share our skill with you, so you can say goodbye to the confusion and hello to seamless connectivity. Get ready to unpack the full potential of your devices with our full instructions adjusted just for you.
Key Takeaways
- Dell Universal Pairing Software simplifies connecting multiple peripherals to a single receiver, improving user experience and productivity.
- The software allows users to pair up to six compatible devices automatically, making it convenient and efficient.
- Ensure compatibility by checking supported devices, operating systems, and hardware requirements to seamlessly connect peripherals using Dell Universal Pairing Software.
- Follow a structured installation process by downloading the software, installing it, and pairing devices to manage your connected peripherals efficiently.
- Proper pairing of devices with the software is important for seamless connectivity and optimal performance.
- Troubleshooting tips include updating the software, checking device compatibility, restarting devices, resetting pairing, and avoiding Bluetooth interference for a smoother experience with Dell Universal Pairing Software.
Understanding Dell Universal Pairing Software
When it comes to Dell Universal Pairing Software, it’s super important to grasp the keys. This software simplifies the process of connecting multiple peripherals to a single receiver, improving your workspace. By understanding how it works, we can maximize its potential and improve our user experience.
- Dell Universal Pairing Software allows users to connect up to six compatible devices with one receiver.
- It is compatible with a range of Dell peripherals, including keyboards, mice, and other accessories.
- The software automatically detects and pairs devices, making it convenient and efficient for users.
By familiarizing ourselves with Dell Universal Pairing Software, we can unpack a world of seamless connectivity and productivity.
To investigate more into the technical aspects, you can investigate the official Dell support page on Dell Universal Pairing Software.
Compatibility Requirements
When using Dell Universal Pairing Software, it’s critical to ensure that your devices meet the necessary compatibility requirements.
To make the most of this innovative technology, here’s what you need to consider:
- Devices Supported: The software is designed to work with a range of Dell peripherals such as keyboards, mice, and other accessories that are labeled as compatible.
- Operating System: Dell Universal Pairing Software is compatible with various operating systems, including Windows and Linux. For detailed information on specific versions supported, check with the official Dell support page.
- Hardware Compatibility: Ensure that your hardware, such as the Dell receiver and the peripherals you intend to connect, are all compatible with the software.
By meeting these compatibility requirements, you can seamlessly connect and manage multiple peripherals with ease using Dell Universal Pairing Software.
For more information on specific compatibility details and updates, visit the official Dell support page.
| Criteria | Details |
|---|---|
| Devices Supported | Keyboards, mice, other compatible devices |
| Operating System | Windows, Linux |
| Hardware Compatibility | Dell receiver, compatible peripherals |
Installation Process
When setting up the Dell Universal Pairing Software, follow these steps:
- Download Software:
- Go to the official Dell support page.
- Locate the software for your specific Dell receiver model.
- Click on the download link provided and save the software on your computer.
- Install Software:
- Once the download is complete, double-click the file to begin the installation process.
- Follow the on-screen instructions to install the software on your system.
- Ensure that the installation is successful before proceeding.
- Pairing Devices:
- Turn on the Dell receiver and put your peripherals into pairing mode.
- Access the software on your computer and follow the prompts to pair your devices.
- Once paired, you can now use the software to manage your connected peripherals efficiently.
- Verify Compatibility:
- Check official compatibility lists on the Dell support page to ensure all your devices are supported.
- Verify that your operating system meets the software requirements for seamless functionality.
After all to follow these steps carefully for a smooth installation and operation of the Dell Universal Pairing Software.
For more detailed instructions and troubleshooting tips, visit the official Dell support page.
Pairing Devices
When Pairing Devices with the Dell Universal Pairing Software, make sure to follow these simple steps:
- Open the software on your computer and make sure both devices are turned on and in range.
- Click on the “Add Device” option in the software interface.
- Put the external device, such as a keyboard or mouse, into pairing mode by following the manufacturer’s instructions.
- Once the device is in pairing mode, it should appear on the software interface. Click on the device to initiate the pairing process.
- Follow any additional on-screen instructions to complete the pairing process successfully.
After all, proper device pairing is critical for seamless connectivity and optimal performance.
For more detailed information on device compatibility and troubleshooting tips, visit the official Dell support page.
Troubleshooting Tips
When using the Dell Universal Pairing Software, you might encounter some issues that can hinder the pairing process.
Here are a few troubleshooting tips to help you resolve common problems efficiently:
- Update the Software: Ensuring that you have the latest version of the Dell Universal Pairing Software can often resolve compatibility issues with newer devices.
- Check Device Compatibility: Verify that the devices you are trying to pair are compatible with the software. Refer to the official Dell support page for a list of compatible devices.
- Restart Devices: Sometimes, a simple restart of both the external device and your computer can refresh the connection and resolve any minor connectivity issues.
- Reset Pairing: If the pairing fails multiple times, try resetting the pairing on both devices and start the process from scratch.
- Bluetooth Interference: Keep in mind that external factors like other Bluetooth devices in proximity can interfere with the pairing process. Try moving to a different location or turning off other Bluetooth devices.
By following these troubleshooting tips, you can improve your experience with the Dell Universal Pairing Software and ensure seamless connectivity between your devices.
- What Diagnostic Software Does Ford Use? [Uncover the Hidden Secrets] - October 17, 2025
- Ultimate Guide: How to Make Your Logitech Mouse Double-Click with Software [Must-Read] - October 17, 2025
- Comparison: Do Investment Bankers or Software Engineers Make More? [Find Out Now] - October 16, 2025