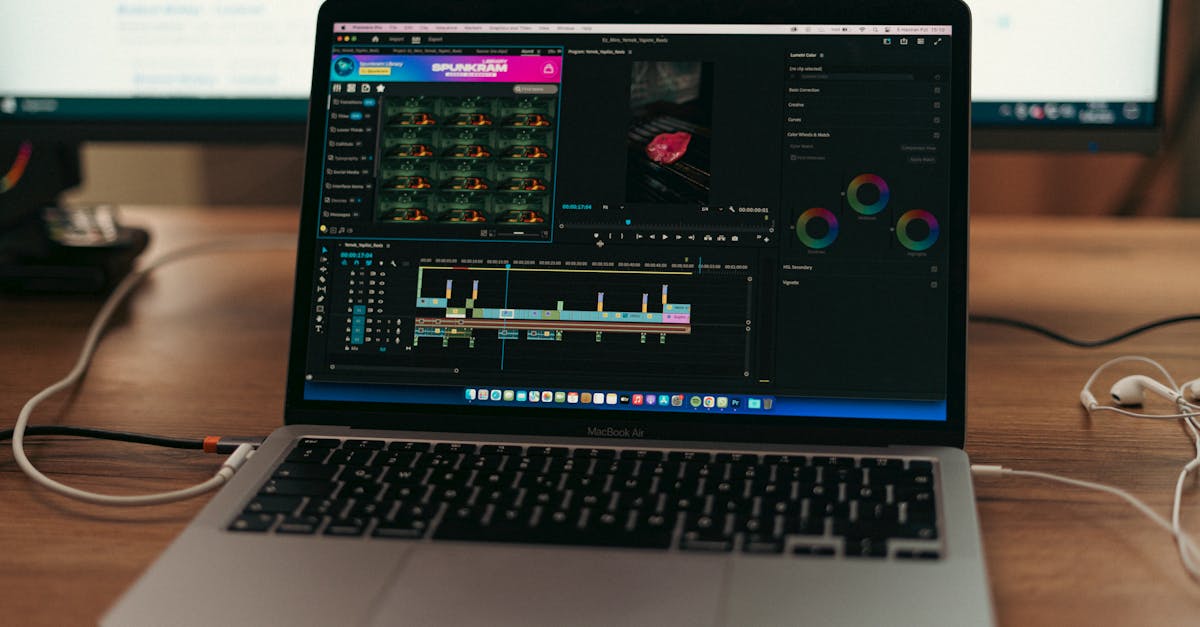Are you searching for a straightforward guide on how to use WD clone software? We’ve got you covered.
We understand the frustration of exploring through new software, and we’re here to make it easier for you.
Let’s immerse and simplify the process for you.
Feeling overstimulated with the complexities of WD clone software? It’s not only you. Many users find themselves stuck in the maze of settings and options. Our skill in this area allows us to pinpoint the pain points you’re experiencing and provide you with practical solutions.
With years of experience in software tutorials, we assure you that you’re in good hands. Our goal is to boost you with the knowledge and confidence to use WD clone software effectively. Join us on this voyage as we break down the steps and help you master this tool effortlessly.
Key Takeaways
- Understanding WD Clone Software: WD Clone software simplifies data replication by creating mirror images of hard drives and allows for seamless transfer of data and backups.
- Exploring the Interface: Familiarize yourself with the user-friendly interface, including source and target drive selection, clone options, progress monitoring, and completion notifications.
- Creating a Backup: Use WD Clone software to easily create backups by selecting source and target drives, consolving clone options, initiating the backup process, and monitoring progress.
- Restoring Data: Restore data efficiently with WD Clone Software by selecting the backup file, choosing the target drive, consolving options, initiating the restoration process, and monitoring progress.
- Troubleshooting Tips: Ensure a simple process with WD Clone software by checking system requirements, updating the software, verifying backup files, maintaining a stable internet connection, and consulting the user guide for assistance.
Understanding WD Clone Software
When it comes to WD Clone software, it’s super important to grasp its core functions and capabilities. This powerful tool allows us to create a mirror image of our hard drive, enabling us to duplicate the contents efficiently. WD Clone simplifies the process of transferring data to a new drive or backing up important files seamlessly.
With WD Clone software, we can replicate not simply individual files, but the entire drive, including the operating system and applications. This level of data replication ensures that our new drive is an exact copy of the original, minimizing the risk of data loss and ensuring a smooth transition.
By understanding how WD Clone software works, we boost ourselves to manage our data effectively and safeguard it against potential risks.
Whether we’re upgrading our hardware or safeguarding against system failures, WD Clone provides us with a reliable solution for data replication and backup.
When it comes to using WD Clone software effectively, knowledge is key.
With a solid understanding of its features and capabilities, we can find the way in the data replication process with confidence and ease.
Let’s investigate the practical aspects of using WD Clone software to use its full potential.
To investigate more into the complexities of WD Clone software, check out this full guide on data replication.
Exploring the Interface
When using WD Clone software, the first step is familiarizing ourselves with its user-friendly interface.
The intuitive design simplifies the process, making data replication accessible to users of all levels.
Here are key elements to find the way in within the software:
- Source Drive Selection: We begin by selecting the source drive we wish to replicate. This is where the original data resides and will be duplicated.
- Target Drive Selection: Next, we choose the target drive where the copied data will be stored. It’s super important to ensure sufficient space on the target drive to accommodate all the data.
- Clone Options: WD Clone offers various clone options to suit different needs. Users can opt for a full clone to mirror everything from the source drive or select specific partitions for replication.
- Progress Monitoring: Throughout the cloning process, a clear progress bar displays the status, keeping us informed on the replication progress.
- Completion Notification: Once the cloning is complete, a notification prompts us, ensuring a seamless and successful replication process.
Exploring the interface of WD Clone software is critical for maximizing its efficiency and using its capabilities effectively.
To investigate more into WD Clone’s interface and functionalities, you can refer to the official user guide available on the Western Digital website.
Creating a Backup with WD Clone Software
When it comes to safeguarding our data, creating regular backups is important.
WD Clone software offers a user-friendly solution for this task.
To create a backup using WD Clone, follow these simple steps:
- Launch WD Clone: Start by opening the WD Clone software on your system.
- Select Source and Target Drives: Choose the drive you want to back up as the source drive and the destination drive where you want to store the backup.
- Consolve Clone Options: Select the appropriate clone method based on your needs. You can choose from options like Smart clone or Sector-by-sector clone depending on the situation.
- Initiate the Backup: Once you’ve consolved the settings, start the backup process. WD Clone will begin duplicating the data from the source drive to the target drive.
- Monitor Progress: Keep an eye on the backup progress to ensure everything is proceeding smoothly.
- Completion Notification: Once the backup is complete, you’ll receive a notification indicating that the process has finished successfully.
When creating a backup with WD Clone software, it’s important to regularly update your backups to keep your data secure.
For more in-depth guidance on using WD Clone software, refer to the official user guide Available on the Western Digital website.
Restoring Data using WD Clone Software
When it comes to restoring data using WD Clone Software, the process is straightforward and efficient.
Here’s how we can do it:
- Launch the WD Clone software on your system.
- Select the backup or clone file that contains the data you want to restore.
- Choose the target drive or location where you want to restore the data.
- Consolve any specific options or settings for the restoration process.
- Initiate the restoration process and monitor the progress as the software transfers the data.
- Once the restoration is complete, you’ll receive a notification confirming the successful data transfer.
By following these steps, you can easily restore your important files and information using WD Clone Software.
If you encounter any difficulties or need further assistance during the restoration process, we recommend referring to the official user guide Provided on the Western Digital website for detailed instructions and troubleshooting tips.
After all, maintaining up-to-date backups is critical for safeguarding your data against unexpected events.
Keep your backups regular and reliable with WD Clone Software.
Troubleshooting Tips for WD Clone Software
When using WD Clone Software, encountering issues during the restoration process can be frustrating.
Here are some troubleshooting tips to help resolve common problems:
- Check System Requirements: Ensure that your system meets the minimum requirements to run the software smoothly. Inadequate hardware or software specifications can lead to performance issues.
- Update Software: Make sure you are using the latest version of WD Clone Software. Updates often include bug fixes and improvements that can address known issues.
- Verify Backup File: Double-check that the backup file you are using is not corrupted. A corrupted backup file can cause errors during the restoration process.
- Stable Internet Connection: If you are restoring data from a cloud backup, ensure you have a stable internet connection. Interruptions during the download process can result in incomplete restorations.
- Consult User Guide: When in doubt, refer to the official user guide provided by Western Digital. The guide offers detailed instructions and can help troubleshoot specific issues you may encounter.
By following these troubleshooting tips, you can ensure a smoother experience when using WD Clone Software.
For more in-depth troubleshooting assistance, you can visit the Western Digital Support Page For additional resources.
- How to Master Database Management System Tutorial for Beginners [Boost Your Skills Now] - October 14, 2025
- Revolutionize the Insurance Industry with Machine Learning [Boost Your Strategy] - October 13, 2025
- Is Make The Cut Software Compatible with Cricut Expression? [Discover Compatibility Tips] - October 13, 2025