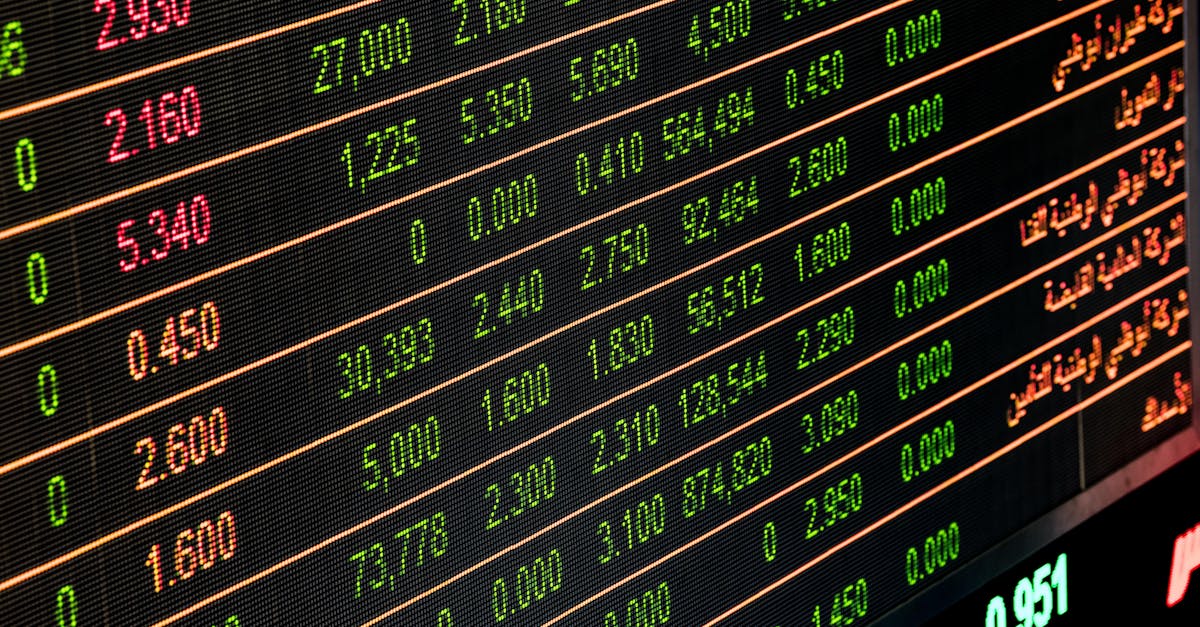Are you tired of repetitive clicking tasks draining your energy and time? Welcome – you have now found the perfect article.
Today, we’re exploring the world of creating an Autoclicker using Logitech Gaming Software.
We’ve got your back, making sure you can automate those tedious clicks effortlessly.
Feeling the frustration of constant clicking? We know that pain all too well. Think the relief of having a custom Autoclicker adjusted to your needs. Our skill in using Logitech Gaming Software will boost you to streamline your workflow and boost productivity like never before.
Here at [Our Blog Name], we understand your need for efficiency and convenience. Join us on this voyage as we unpack the secrets of Autoclicker creation with Logitech Gaming Software. Let’s pave the way to a smoother, more efficient digital experience hand-in-hand.
Key Takeaways
- Understanding Autoclicker Usage: Customizing settings, boosting efficiency, and ensuring precision are key when using an Autoclicker with Logitech Gaming Software.
- Exploring Logitech Gaming Software: Solve out a versatile tool for optimizing gaming experiences, creating macros, and customizing profiles to improve gameplay.
- Setting Up the Autoclicker Function: Follow a simple process within Logitech Gaming Software to set up an autoclicker, improving gaming and task automation.
- Customizing Autoclicker Settings: Adjust click speed, type, limit, and delay between clicks to optimize performance and streamline repetitive tasks effectively.
- Improving Workflow Efficiency: Adjust click speed, delays, and click types to fine-tune the autoclicker feature for improved productivity and task automation.
Understanding Autoclicker Usage
When it comes to Autoclicker usage, it’s super important to grasp its potential and limitations. Autoclicker, when used correctly, can efficiently handle repetitive clicking tasks, boosting productivity and freeing up time for more critical missions. Here’s a breakdown of how we can make the most of this tool with Logitech Gaming Software:
- Customization: Adjusting the Autoclicker to suit individual requirements is key. By adjusting settings such as click intervals and target areas, we can ensure optimal performance.
- Efficiency: Using the Autoclicker in tasks that involve frequent, monotonous clicking can significantly speed up processes, allowing us to focus on more complex aspects of our work.
- Precision: With Logitech Gaming Software’s Autoclicker, we can achieve precision in our clicking actions, ensuring accuracy in various tasks.
After all, while Autoclickers can streamline workflows, they should be used ethically and in compliance with terms of service of the platforms being exchanged with.
For further information on optimizing Autoclicker usage, check out this guide to automation tools.
| Customization | Efficiency | Precision |
|---|---|---|
| Better adjusted settings | Speeds up processes | Ensures accuracy |
Exploring Logitech Gaming Software
When Exploring Logitech Gaming Software, we scrutinize a versatile tool designed to optimize gaming experiences.
This software serves as the control cjoin for Logitech gaming peripherals, including creating and customizing profiles for various games.
With Logitech Gaming Software, users can adjust settings, including sensitivity, macros, and key bindings, adjusting their setups for peak performance.
One prominent feature is the ability to create macros and scripts, improving actions and automating tasks for efficiency.
Logitech Gaming Software provides intuitive interfaces for easy navigation, enabling users to personalize their gaming devices effortlessly.
The platform also offers updates and support, ensuring compatibility with new games and improvements over time.
By using Logitech Gaming Software, gamers can improve their gameplay, responsiveness, and total enjoyment.
The software’s strong capabilities boost users to fine-tune their gaming peripherals to suit their preferences and play styles.
Total, Exploring Logitech Gaming Software reveals a gateway to maximizing the potential of Logitech devices, providing a seamless and user-friendly interface for optimizing gaming experiences.
For more information on Logitech Gaming Software, visit the official Logitech website.
Setting Up the Autoclicker Function
Setting up the autoclicker function in Logitech Gaming Software is a straightforward process that can improve your gaming experience.
To begin, launch the Logitech Gaming Software on your computer and connect your Logitech gaming mouse.
- Create a New Profile: Click on “Create a new profile” and give it a distinctive name that you can easily identify.
- Assign a Button: Select a button on your mouse that you want to use as the autoclicker. This will be the button that triggers the autoclicker function when pressed.
- Set Up the Autoclicker: Go to the button settings and choose “Assign new command”. Then, select “Multikey Macro” and click on “START” to record your macro sequence.
- Adjust Click Settings: You can customize the autoclicker function by adjusting the click speed and interval to suit your preferences and gaming needs.
By following these steps, you can easily set up an autoclicker function using Logitech Gaming Software.
This feature can be particularly useful for repetitive tasks in games or applications, providing a convenient and efficient way to automate clicks.
After all, it’s important to use autoclickers responsibly and ethically following the terms of service of the games or applications you are using them with.
Customizing Autoclicker Settings
When customizing autoclicker settings in Logitech Gaming Software, we have the flexibility to adjust the autoclicker to our specific needs and preferences.
Here are a few key aspects to consider:
- Click Speed: Adjusting the click speed allows us to control how rapidly the clicks occur. This setting is critical for optimizing performance based on the task at hand.
- Click Type: Logitech Gaming Software offers various click types, including single-click, double-click, and drag-and-drop. Understanding and selecting the appropriate click type can improve efficiency and accuracy.
- Click Limit: Setting a click limit defines the number of clicks the autoclicker will perform before stopping. This feature is useful for tasks that require a specific number of clicks.
- Delay Between Clicks: Consolving the delay between clicks is important for ensuring smooth and exact execution of automated tasks. Adjusting this setting can prevent errors and improve total performance.
By customizing these autoclicker settings according to our requirements, we can optimize our gaming experience and streamline repetitive tasks with precision and efficiency.
For more in-depth ideas on optimizing autoclicker settings in Logitech Gaming Software, we recommend checking out this guide on advanced autoclicker customization.
Improving Workflow Efficiency
When it comes to Improving Workflow Efficiency with the autoclicker feature in Logitech Gaming Software, there are a few key factors to consider.
Customizing click speed is key in ensuring that the autoclicker performs optimally for your specific tasks.
By adjusting the click speed, we can ensure that every click is executed accurately and at the right pace.
Another important aspect to optimize is consolving delays between clicks.
This allows us to fine-tune the autoclicker to match the requirements of different applications or games.
By setting appropriate delays, we can prevent actions from being registered too quickly or too slowly, thereby improving total performance.
To add to these settings, selecting the right click type is critical for Improving Workflow Efficiency.
Whether we need single, double, or customized click types, Logitech Gaming Software offers the flexibility to adapt to our preferences.
Our ability to customize these settings not only streamlines our workflow processes but also improves our total productivity.
For further ideas on advanced autoclicker customization, consider referring to a full guide available on Logitech’s official website.
- How to Create Autoclicker in Logitech Gaming Software [Boost Your Productivity!] - October 20, 2025
- Understanding Object Detection vs Image Classification [What You Need to Know] - October 20, 2025
- What Diagnostic Software Does Ford Use? [Uncover the Hidden Secrets] - October 17, 2025