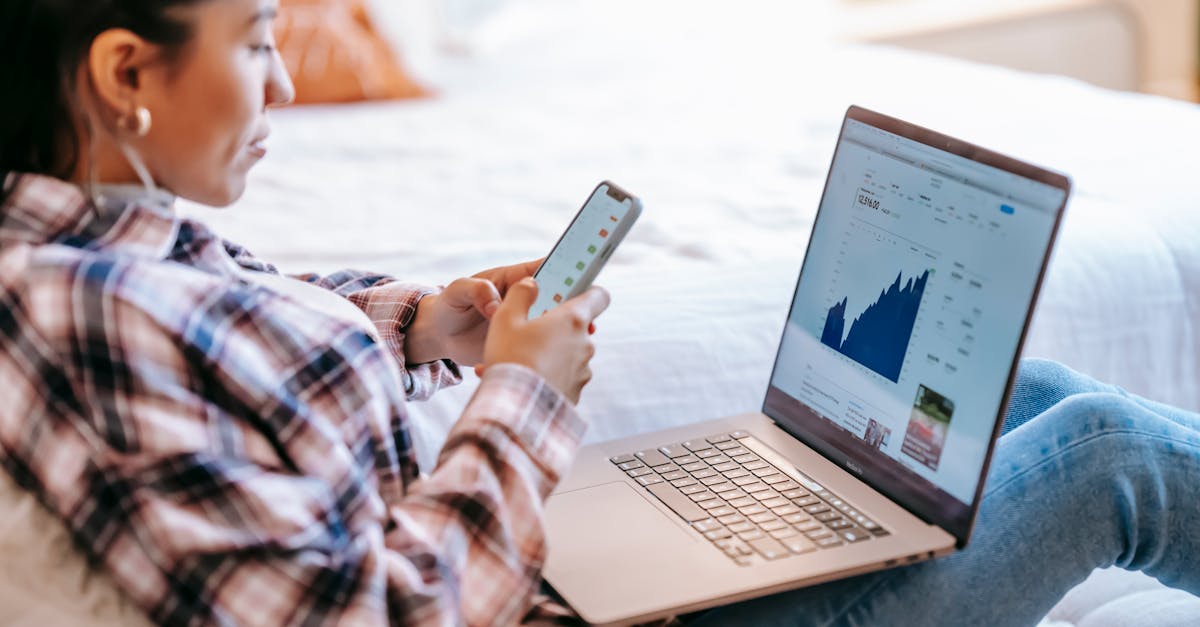Are you tired of spending hours trying to solve out the least significant not the same in Excel? We’ve got you covered.
We know the frustration of exploring through complex statistical calculations, and we’re here to simplify it for you.
Let’s immerse and make your life easier with our step-by-step guide.
Feeling overstimulated with statistical jargon and formulas? We understand the pain of getting lost in the sea of numbers and equations. Our skill in Excel will guide you through the process effortlessly. Say goodbye to confusion and hello to clarity as we break down the least significant not the same calculation for you.
As experts in data analysis, we’ve mastered the art of calculating the least significant not the same in Excel. We’re here to boost you with the knowledge and skills to tackle this challenge head-on. Join us on this voyage to Excel mastery and unpack the secrets of statistical analysis with ease.
Key Takeaways
- Understanding Least Significant Not the same (LSD) is critical for meaningful comparisons in statistical analysis.
- LSD helps determine if the not the same between means is statistically significant or due to random variation.
- By calculating LSD in Excel using MSE, critical value, and degrees of freedom, we can make smart decisionss.
- Mastering LSD improves analytical capabilities, enabling accurate endings in data analysis.
- Steps to calculate LSD in Excel involve mean calculation, standard deviation determination, and critical value finding.
- Incorporating LSD in data analysis ensures reliability and accuracy, aiding in making informed comparisons and drawing reliable endings.
Understanding Least Significant Not the same (LSD)
When exploring statistical analysis, Understanding Least Significant Not the same (LSD) is critical for making meaningful comparisons between groups or treatments.
In the field of Excel, this concept plays a required role in determining if the not the same observed between two means is statistically significant or simply due to random variation.
LSD is defined as the smallest not the same between two treatment means that can be considered statistically significant at a given level of confidence.
In simpler terms, it helps us discern whether the variation between means is significant enough to draw endings.
To calculate LSD in Excel, we need to consider factors such as the mean square error (MSE), the critical value (obtained from the F-distribution table), and the number of degrees of freedom.
By carefully exploring these parameters and employing the right formulas, we can accurately determine the LSD for our data sets.
With a firm grasp on LSD, we equip ourselves with the necessary tools to make smart decisionss based on statistical significance.
Investigating this key statistical concept not only expands our analytical capabilities in Excel but also improves our ability to draw meaningful endings from data analysis.
Join us as we unpack the complexities of calculating LSD in Excel and boost ourselves with the skills to find the way in statistical analysis with confidence.
Significance of LSD in Statistical Analysis
When it comes to statistical analysis, understanding the Least Significant Not the same (LSD) is indispensable.
It is huge in determining the reliability of changes observed between various groups or treatments.
By grasping the significance of LSD, we improve our ability to make smart decisionss based on statistical significance rather than mere chance.
LSD aids in identifying whether the disparities observed in means are statistically significant or random.
This is particularly important in comparing multiple treatments or groups within a study or experiment.
By calculating LSD in Excel, we can confidently find the way in statistical analyses and draw accurate endings from our data.
Mastering LSD in statistical analysis allows us to confidently interpret study outcomes, guiding us in drawing meaningful endings and making smart decisionss.
With a solid understanding of LSD, we can improve our analytical skills and improve the quality of our research findings.
In our voyage through the complexities of calculating LSD in Excel, we equip ourselves with a useful tool for statistical analysis that underpins the credibility and reliability of our research outcomes.
Join us in exploring the significance of LSD and its application in statistical analysis.
Steps to Calculate LSD in Excel
To calculate The Least Significant Not the same (LSD) in Excel, follow these straightforward steps:
- Step 1: Calculate the mean of each group or treatment.
- Step 2: Determine the number of observations in each group.
- Step 3: Calculate the standard deviation for each group.
- Step 4: Compute the standard error using the formula:
standard deviation / √(number of observations). - Step 5: Find the critical value for LSD based on the degrees of freedom and desired significance level using a critical values table.
By keeping in mind these steps, we can easily determine the LSD in Excel, ensuring the accuracy and reliability of our statistical analysis.
For further information on statistical analysis in Excel, you can refer to resources such as the Microsoft Support page on statistical functions.
Applying LSD Calculation in Data Analysis
When applying the Least Significant Not the same (LSD) calculation in data analysis, it’s critical to ensure accuracy and reliability in statistical comparisons.
Here are a few key steps to incorporate LSD in your data analysis process:
- Obtain the necessary data sets for analysis.
- Calculate the means and standard deviations for each group or condition.
- Determine the number of observations or sample sizes for the groups.
- Find the critical value for LSD based on the desired confidence level.
By following these steps diligently, we can improve the precision of our statistical analyses and derive meaningful ideas from the data.
For further guidance on statistical functions in Excel, we recommend visiting the Microsoft Support page on statistical functions For full information.
When conducting data analysis, using the LSD calculation can assist us in making informed comparisons and drawing reliable endings from our statistical tests.
Let’s continue exploring the impact of LSD in our analytical processes.
Tips and Tricks for Efficient LSD Calculation
When calculating Least Significant Not the same (LSD) in Excel, efficiency is critical to ensure accurate results.
Here are some tips and tricks to streamline the process:
- Organize Your Data: Before starting the calculation, ensure that your data sets are well-organized with clear labels and headers. This will help prevent errors and confusion during the analysis.
- Use Excel Functions: Excel offers a range of functions that can simplify the LSD calculation process. Familiarize yourself with functions such as AVERAGE, STDEV, and T.INV.2T which can aid in determining means, standard deviations, and critical values.
- Automation is Your Friend: Take advantage of Excel’s features like autofill and formulas to automate repetitive tasks. This can save time and reduce the chances of manual errors creeping in.
- Check Your Formulas: Always double-check your formulas and calculations to ensure accuracy. Even a small mistake can lead to significant discrepancies in your results.
- Stay Updated: Keep yourself informed about any new updates or tools in Excel that can improve the LSD calculation process. Continuous learning is critical to improving efficiency.
By following these tips and tricks, we can streamline the LSD calculation process in Excel and conduct more reliable statistical comparisons.
For further guidance on statistical functions in Excel, refer to the Microsoft Support page.