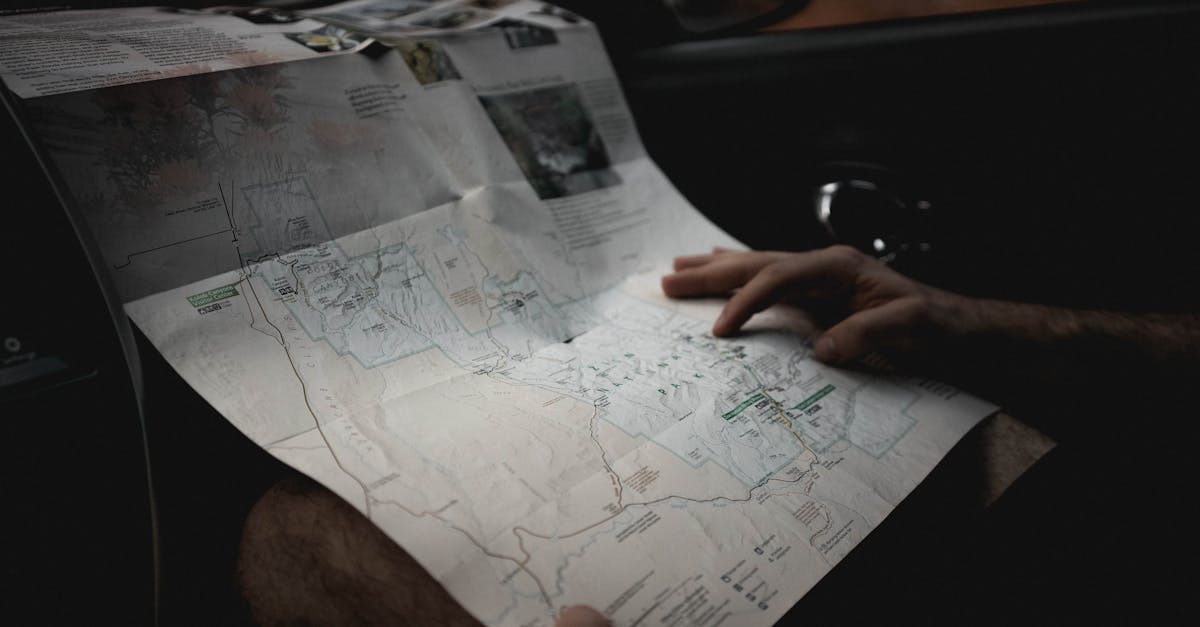Are you searching for a straightforward guide on how to find Pearson’s r in Excel? Look no further – we’ve got you covered.
We understand the frustration of exploring through complex statistical analyses, and we’re here to simplify the process for you.
Feeling overstimulated by the complexities of calculating Pearson’s r on your own? We know the struggle all too well. Our skill in data analysis will provide you with the clarity and guidance you need to master this statistical measure effortlessly.
As experienced experts in data analysis, we’ve made this article with you in mind. Our goal is to boost you with the knowledge and skills to confidently calculate Pearson’s r in Excel. Let’s plunge into this learning voyage hand-in-hand and unpack the potential of your data analysis capabilities.
Key Takeaways
- Pearson’s r is a critical statistic in data analysis that measures the strength and direction of the linear relationship between two variables.
- Pearson’s r ranges from -1 to 1, where values closer to -1 or 1 indicate stronger relationships, while values near 0 suggest weaker relationships.
- To calculate Pearson’s r in Excel, use the =CORREL function, making it easier to determine the relationship between variables.
- Following simple steps like organizing data, using the CORREL function, and interpreting the result enable efficient calculation of Pearson’s r in Excel.
- Interpretation of Pearson’s r results is critical; values closer to 1 or -1 indicate stronger relationships, while values around 0 imply weaker or no relationship.
- Clean and organized data, checking for outliers, using descriptive column headers, double-checking calculations, and considering context are important for efficient data analysis with Pearson’s r in Excel.
Understanding Pearson’s r
When it comes to data analysis, Pearson’s r is a critical statistic that measures the strength and direction of the linear relationship between two variables. It ranges from -1 to 1, where -1 indicates a perfect negative linear relationship, 0 indicates no linear relationship, and 1 indicates a perfect positive linear relationship.
- Pearson’s r only measures linear relationships.
- It is sensitive to outliers.
- The closer the value is to -1 or 1, the stronger the relationship.
- A value close to 0 suggests a weak relationship.
To calculate Pearson’s r in Excel, you can use the =CORRAL function, which computes the correlation coefficient between two ranges of values.
This function simplifies the process of determining the strength and direction of the relationship between variables.
For a detailed walkthrough on how to perform this calculation, we recommend following this tutorial from Microsoft Support.
After all, understanding Pearson’s r is foundational to conducting meaningful data analysis that can help you make smart decisionss based on the relationships within your data.
Steps to Calculate Pearson’s r in Excel
When it comes to calculating Pearson’s r in Excel, the process can be straightforward if you know the right steps.
Follow these simple instructions to find the correlation coefficient between two sets of values efficiently:
- Organize Data: Ensure that the two sets of values you want to evaluate are organized in separate columns in an Excel spreadsheet.
- Select a Cell: Choose a blank cell where you want the correlation coefficient to appear on the spreadsheet.
- Use the CORREL Function: In that cell, type
=CORREL(and then select the range of values corresponding to each dataset. For example,=CORREL(A1:A10, B1:B10). - Press Join: Once you have selected the ranges, hit Join on your keyboard. The correlation coefficient, or Pearson’s r, will be calculated and displayed in the selected cell.
- Interpret the Result: After all, Pearson’s r ranges from -1 to 1. A value closer to 1 indicates a strong positive relationship, while a value closer to -1 indicates a strong negative relationship. A value around 0 suggests no linear relationship.
That’s it! By following these steps, you can easily calculate Pearson’s r in Excel and gain useful ideas into the relationship between your datasets.
If you need a more detailed guide, check out Microsoft Support’s tutorial on using the CORREL function.
Interpreting Pearson’s r Results
When interpreting Pearson’s r, it’s critical to understand the significance of the correlation coefficient value.
Here’s what different values indicate:
- A value of 1 signifies a perfect positive linear relationship between variables.
- A value of -1 indicates a perfect negative linear relationship.
- 0 suggests no linear relationship between the variables.
Keep in mind that the closer the value is to 1 or -1, the stronger the relationship.
Conversely, values around 0 imply a weak or no linear relationship.
Understanding these results allows us to draw meaningful endings about the data and the variables being looked at.
It’s super important to consider the context in which the correlation is calculated and the nature of the data being examined.
For more detailed information on interpreting Pearson’s r results in Excel, you can refer to the Microsoft Support guide on correlation.
This guide provides additional ideas into looking at correlation coefficients effectively.
Tips for Efficient Data Analysis
When working with Pearson’s r in Excel, it’s critical to ensure that the data is clean and organized.
Here are some tips to streamline your data analysis process:
- Organize your data: Before calculating Pearson’s r, make sure your data is structured in a clear and understandable format.
- Check for outliers: Identify and address any outliers in your data to prevent them from skewing the correlation results.
- Use descriptive column headers: Clear and descriptive column headers can help you easily identify and interpret variables in your analysis.
- Double-check your calculations: Always double-check your formulas and calculations to avoid errors in your correlation coefficient results.
- Consider the context: When interpreting Pearson’s r, consider the context of the data and the variables being looked at to draw meaningful ideas.
By following these tips, you can conduct efficient data analysis using Pearson’s r in Excel, leading to more accurate and insightful results.
For more detailed guidance on data analysis techniques in Excel, check out this Microsoft Excel guide.
After all, accurate data analysis is critical to making smart decisionss based on your findings.
Advantages of Using Pearson’s r
When looking at data in Excel, using Pearson’s r offers several advantages that can improve our data interpretation process.
Here are some key benefits:
- Quantifies the Strength and Direction of a Linear Relationship: Pearson’s r provides us with a numerical value that indicates both the strength and direction of the linear relationship between two variables.
- Easy Interpretation: The calculated correlation coefficient simplifies the interpretation of relationships between variables, allowing us to draw clear endings from our data analysis.
- Identifies Patterns: By using Pearson’s r, we can identify patterns and trends in our data, helping us to understand how variables are related to each other.
- Assists in Decision-Making: Understanding the correlation between variables can aid in making smart decisionss based on the data ideas revealed through Pearson’s r analysis.
- Detects Outliers: Pearson’s r also helps us detect outliers that may skew our analysis, allowing us to address these data points appropriately.
Integrating Pearson’s r into our Excel data analysis workflow can unpack useful ideas and streamline the process of deriving meaningful endings from our datasets.