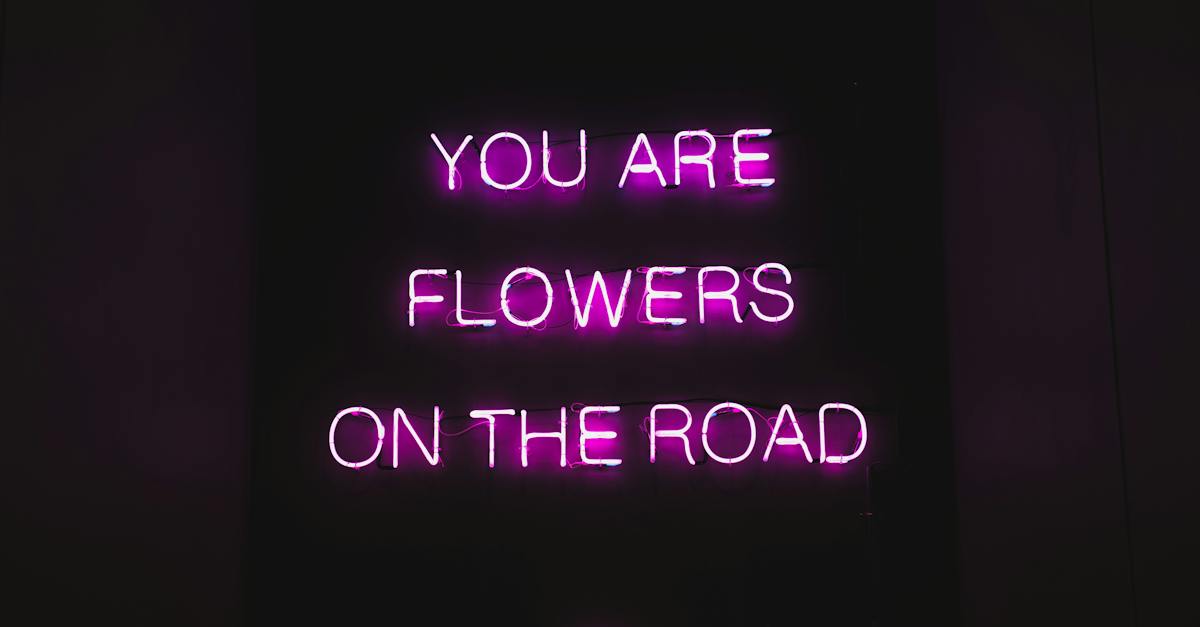Are you tired of searching endlessly for a simple solution on how to print a 2×2 picture in Microsoft Word? We’ve got you covered! Say goodbye to the frustration of not knowing where to start or how to achieve the perfect printout.
We understand the pain points you’re facing – the struggle to resize and format your photos correctly can be overwhelming. Don’t worry, as our skill in Microsoft Word will guide you through the process step by step. You’ll be printing professional-quality 2×2 shows in no time.
With our proven tips and tricks, we’ll make sure this article is adjusted to your needs, providing you with the knowledge and confidence to master the art of printing 2×2 shows in Microsoft Word. Let’s immerse hand-in-hand and unpack the potential of your printing capabilities.
Key Takeaways
- Understand the requirements for printing a 2×2 picture in Microsoft Word, including image size, resolution, file format, color mode, and aspect ratio.
- Insert the picture by following exact steps like exploring to the insertion area, selecting the picture, and adjusting its placement within the document.
- Resize and format the picture accurately to meet the standard 2×2 dimensions, maintain quality, adjust layout, and apply subtle improvements for a professional look.
- When printing the 2×2 picture, ensure correct formatting, adjust the image within the 2×2 frame, and make improvements like brightness and contrast adjustments for high-quality output.
- Troubleshoot printing issues by checking printer settings, updating drivers, verifying image resolution, using compatible paper, and clearing the printer queue to ensure a smooth printing process.
Understand the Requirements
When it comes to printing a 2×2 picture in Microsoft Word, it’s super important to grasp the necessary criteria to ensure a successful outcome. Here’s what you need to know:
- Image Size: A 2×2 picture typically requires dimensions of 2 inches by 2 inches.
- Resolution: For clear and sharp prints, aim for a resolution of 300 pixels per inch (PPI).
- File Format: Microsoft Word supports common image formats like JPEG, PNG, and GIF.
- Color Mode: Ensure your picture is in the RGB color mode for accurate representation on the screen.
- Aspect Ratio: Maintain the correct aspect ratio to prevent distortion when resizing the image.
By understanding these requirements, we can proceed with confidence to the next steps in our printing voyage.
Inserting the Picture
When it comes to Inserting the Picture in Microsoft Word, it is critical to follow exact steps to ensure your 2×2 picture fits perfectly for printing.
Here’s a step-by-step guide on how we insert the picture effortlessly:
- Find the way in to the area in the document where you want to place the picture.
- Click on the “Insert” tab in the toolbar at the top of the page.
- Select “Shows” from the options provided.
- Choose the image file of your 2×2 picture from your computer or storage device.
- Double-click on the image file or select “Insert” to add it to your document.
Most importantly that the placement of the picture can be adjusted by dragging it to your desired position within the document.
This flexibility allows you to position the 2×2 picture accurately before printing.
For more detailed instructions on inserting shows in Microsoft Word, you can refer to this step-by-step guide Provided by Microsoft.
Next, we will investigate formatting the picture to meet the specific requirements for printing a professional-quality 2×2 picture in Microsoft Word.
Resizing and Formatting
When it comes to printing a 2×2 picture in Microsoft Word, resizing and formatting play a critical role in achieving the desired outcome.
Here are some key points to consider:
- Resize the image: Ensure the picture is 2×2 inches in dimensions to meet the standard requirement.
- Maintain image quality: Avoid distorting the image while resizing to prevent blurriness.
- Adjust picture layout: Use the ‘Crop’ tool to fine-tune the composition of the image within the 2×2 frame.
- Apply formatting: Improve the picture by adjusting brightness, contrast, or adding filters if necessary. After all, subtlety is key for a professional look.
For a more detailed guide on resizing and formatting images in Microsoft Word, you can refer to this official Microsoft support page on image manipulation.
Printing the 2×2 Picture
When printing a 2×2 picture in Microsoft Word, key to ensure that the image is formatted correctly to avoid any distortions.
To print a high-quality 2×2 picture, follow these steps:
- Open the picture in Microsoft Word.
- Click on the picture to select it.
- Go to the ‘Format’ tab on the top menu.
- Choose the ‘Crop’ tool to adjust the picture within the 2×2 frame accurately.
- Resize the picture accordingly to fit the dimensions.
For a professional touch, consider making subtle improvements to the picture by adjusting the brightness and contrast.
These adjustments can improve the total appearance of the image when printed.
For a more detailed guide on resizing and formatting images in Microsoft Word, refer to the official Microsoft support page.
After all attention to detail is key when printing 2×2 shows to ensure a high-quality output.
Troubleshooting Tips
When encountering issues while printing a 2×2 picture in Microsoft Word, follow these troubleshooting tips to ensure a seamless printing process:
- Check Printer Settings: Ensure that the printer settings are consolved correctly to avoid any potential printing errors or distortions.
- Update Printer Drivers: Outdated printer drivers can sometimes cause printing problems. Updating them can resolve many issues.
- Verify Image Resolution: Make sure the image resolution is appropriate. Images should have a resolution of at least 300 DPI for optimal print quality.
- Use Compatible Paper: Ensure you are using the right type and size of paper for printing to prevent issues like misalignment.
- Clear Printer Queue: Clearing the printer queue of any pending print jobs can help resolve common printing hiccups.
For more in-depth troubleshooting techniques and solutions, you can refer to the official Microsoft support page on printing problems in Word.