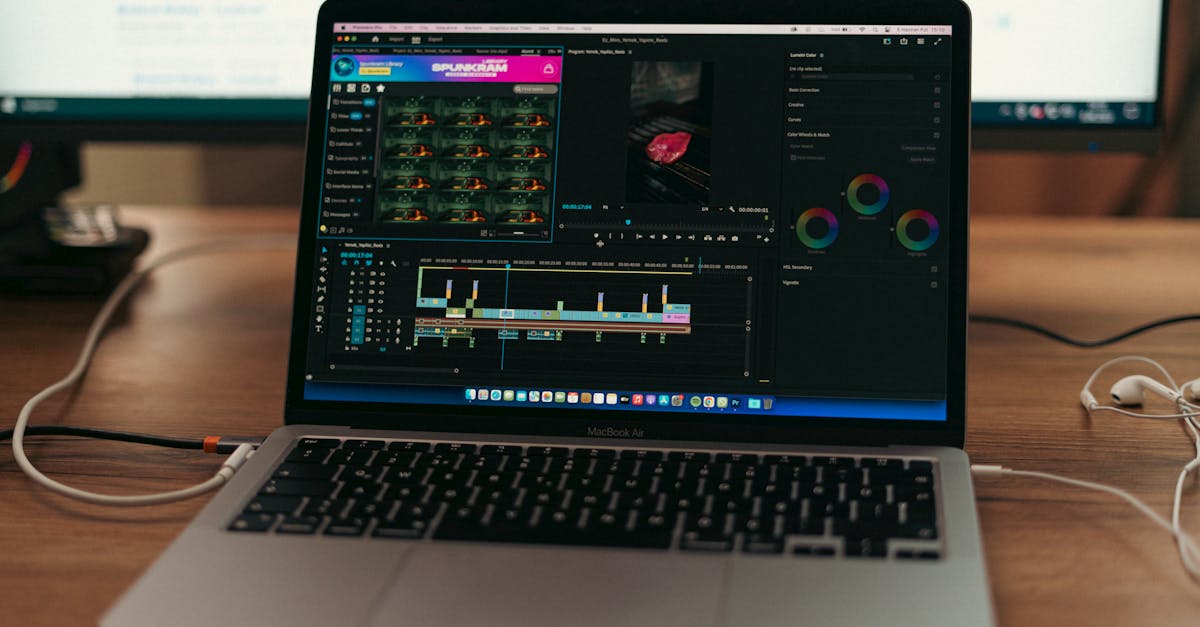Are you considering how to ensure your Kindle is running on the latest software? We’ve got you covered.
It can be frustrating when your device isn’t up-to-date, causing glitches and lag.
Let’s jump into how you can easily keep your Kindle software current.
We understand the annoyance of dealing with outdated software on your Kindle. The struggle is real when you’re missing out on new features or improvements. But fret not, as we’ll guide you through the simple steps to update your Kindle software hassle-free.
With our skill in technology and Kindle devices, we’ll walk you through the process of checking and updating your Kindle software. Stay tuned to solve out the best practices and ensure your Kindle is always up-to-date for a seamless reading experience.
Key Takeaways
- Keep your Kindle up-to-date for security, performance, and accessing new features.
- Connect your Kindle to a Wi-Fi network to download software updates and access online content.
- Enable Automatic Software Updates for effortless installation of the latest software version.
- Manually update Kindle software through the Settings menu for improved performance.
- Troubleshoot software update issues by checking Wi-Fi connection, storage space, and restarting the device.
Check Current Software Version on Kindle
So, you want to make sure that your Kindle has the latest software? Let’s start by checking the current software version on your device. Here’s how you can do it:
- On your Kindle device, go to the “Settings” menu.
- Select the “Device Options” or “Device Information” depending on your Kindle model.
- Look for the “Device Info” or “About” section to find the current software version running on your Kindle.
By following these steps, you can easily check the current software version on your Kindle. It’s important to know the current version to ensure you are up-to-date and to troubleshoot any issues you may encounter.
After all, having the latest software version is critical for security, performance, and accessing new features on your Kindle.
If you find that your device is running on an outdated version, it’s time to update your Kindle software for a seamless reading experience.
For more detailed instructions on checking the software version on your Kindle, you can visit the official Amazon Help page on “Find the Software Version on Your Kindle Device”.
Connect Your Kindle to a Wi-Fi Network
To ensure our Kindle has the latest software, the first step is to connect it to a Wi-Fi network.
Here’s how we can do it:
- Go to the “Settings” menu on our Kindle.
- Select “Wi-Fi” and turn it on if it’s not already.
- Chooseour Wi-Fi network from the list of available networks.
- Join the Wi-Fi password if prompted.
- Wait for our Kindle to connect to the network.
Connecting our Kindle to a Wi-Fi network is important for downloading any available software updates.
It ensures our device can access the internet to check for and install the latest software version.
After all, having our Kindle connected to a Wi-Fi network also opens up our device to a world of online content, including the large library of books available on the Amazon Kindle store.
For more detailed instructions on connecting our Kindle to Wi-Fi, visit the official Amazon Help page.
Important: Connecting our Kindle to a Wi-Fi network is the first step towards ensuring we have the latest software version on our device.
Automatic Software Updates
Ensuring your Kindle has the latest software is effortless with Automatic Software Updates.
By connecting your device to a Wi-Fi network, you allow it to automatically check for and install the newest software version.
This seamless process helps in improving performance and fixes any bugs reported in previous versions.
Here’s why automatic updates are beneficial:
- Security: Regular updates ensure your Kindle has the latest security patches to protect your device and data.
- Improved Features: New software versions often introduce new features and improvements, improving your reading experience.
- Device Stability: Bug fixes and performance improvements provided by updates contribute to a smooth and efficient operation of your Kindle.
It’s important to after all keeping your Kindle up to date is important.
For more details on how to enable automatic software updates, refer to Amazon’s official support page.
Manual Software Update for Kindle
To manually update the software on your Kindle, follow these steps:
- First, ensure your Kindle is connected to a Wi-Fi network.
- Next, go to the Settings menu on your device.
- Choose the option Device Options.
- Select System Updates.
- If there is a new software version available, you’ll see the option to Update Your Kindle.
- Tap on the option to start the manual update process.
After all, staying current with software updates is important for the performance and security of your Kindle device.
By regularly updating your Kindle, you ensure that you have access to the latest features and improvements.
For more detailed instructions on manual software updates for Kindle, you can refer to Amazon’s official support page.
Troubleshooting Software Update Issues
Encountering issues with software updates on your Kindle can be frustrating, but they can often be resolved with a few simple steps.
Here are some troubleshooting tips to help you ensure that your device has the latest software:
- Check Wi-Fi Connection: Ensure your Kindle is connected to a stable Wi-Fi network to successfully download software updates.
- Restart Your Device: Sometimes, a simple restart can resolve software update problems by refreshing the system.
- Check Storage Space: Insufficient storage space on your Kindle can prevent software updates. Delete any unnecessary files or apps to free up space.
- Reset Your Kindle: Performing a reset on your device can help resolve persistent software update issues.
If you’re still experiencing difficulties with software updates, you may need to reach out to Amazon Customer Support for further assistance.
For more in-depth troubleshooting steps and solutions, you can visit the Kindle Help & Customer Service page on Amazon’s official website.
After all, staying proactive and resolving software update issues promptly is important to keep your Kindle running smoothly and up-to-date.
- MLOps vs Data Engineer [Which Will You Like More?] - July 2, 2025
- Debug CI/CD GitLab: Fixes for Your Jobs And Pipelines in Gitlab - July 1, 2025
- Why We Disable Swap For Kubernetes [Only In Linux??] - July 1, 2025