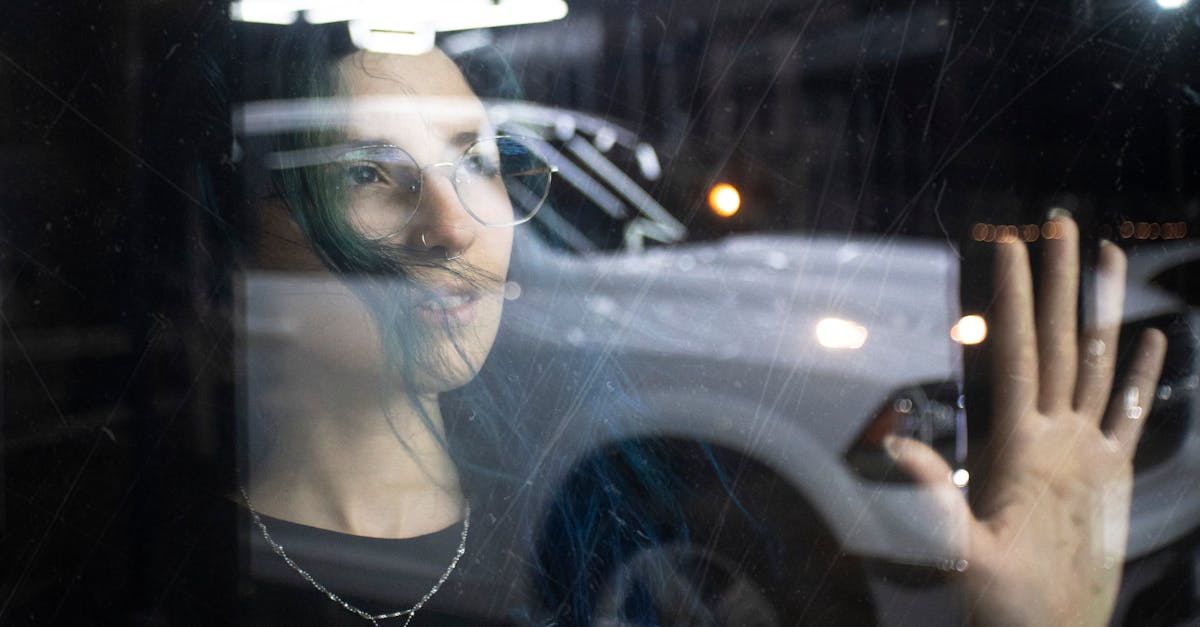Are you tired of the new Windows 10 Start menu and longing for the familiar look of Windows 7? Welcome – you have now found the perfect article.
We understand the frustration of exploring a new interface that doesn’t quite feel like home.
Let’s transform your Windows 10 Start menu into a comforting Windows 7 setup effortlessly.
Feeling lost in the sea of tiles and unfamiliar layout? We’ve been there, and we know how disorienting it can be. Say goodbye to the pain of adjusting to a new system and hello to a seamless transition back to the simplicity of Windows 7. Our skill will guide you through the process step by step, no software required.
As experienced tech ensoiasts, we’ve mastered the art of customization and optimization. Trust us to provide you with the skill needed to tweak your Windows 10 Start menu to resemble the beloved Windows 7 interface. We’re here to ensure that your desktop experience is adjusted to your preferences, making every click a breeze for you.
Key Takeaways
- Access Start Menu Settings by right-clicking on the taskbar or using Windows key + I to customize the layout and appearance.
- Customize the layout by managing tiles, adjusting app list visibility, incorporating folders, and using personalization settings.
- Adjust live tile preferences by resizing, unpinning, or turning off live tile updates to prioritize important information.
- Add or remove items from the Start menu by right-clicking on apps to pin or unpin them for a personalized and streamlined layout.
- Finalize the look by customizing Live Tiles, adding folders for organization, and adjusting colors to match the Windows 7 aesthetic.
- Consistency with Windows 7 aesthetics can be achieved through the careful customization of Live Tiles, folders, and color schemes in the final stages.
Step 1: Accessing Start Menu Settings
When customizing your Windows 10 Start menu to resemble the familiar Windows 7 interface, the first step is accessing the Start menu settings. To begin, right-click on any empty space on the taskbar. This action will bring up a menu where you should select “Settings.” Alternatively, you can access the settings by pressing the Windows key + I on your keyboard.
Once in the Settings, find the way in to the “Personalization” category.
Click on “Start” in the left sidebar to reveal the Start menu settings options.
Here, you can customize various aspects of the Start menu, such as the color, layout, and which items appear on the menu.
After all, getting familiar with these settings is critical when transforming the Windows 10 Start menu to meet your preferences.
Understanding how to find the way in and adjust these settings will help you achieve a Start menu that mirrors the simplicity of Windows 7.
For additional guidance on customizing the Start menu, you can visit the official Windows support page on customizing the Start menu.
Stay tuned for the next step in transforming your Windows 10 Start menu to resemble Windows 7 without the need for additional software.
Step 2: Customizing the Layout
Now that we have accessed the Start menu settings in Windows 10, it’s time to focus on customizing the layout to resemble that of Windows 7.
This step allows us to adjust the appearance and functionality of the Start menu to better suit our preferences.
Here’s how we can proceed:
- Tile Management: To achieve a more traditional look, we can resize or unpin live tiles from the Start menu. Right-click on a tile to resize, unpin, or turn off live updates for a cleaner layout.
- App List Visibility: In Windows 7, the app list was easily accessible. To replicate this, we can show the app list on the Start menu, providing quick access to all installed apps.
- Folder Options: Customize the Start menu by incorporating folders. Right-click on an app and select “Pin to Start” to create a folder, organizing apps for easier navigation.
- Personalization: Use the personalization settings available in Windows 10 to adjust the Start menu background, colors, and transparency to align with the classic Windows 7 style.
By making these adjustments, we can successfully transform the Windows 10 Start menu to closely resemble the familiar layout of Windows 7 without the need for additional software.
For further details on personalizing your Windows 10 experience, visit the official Windows support page.
Step 3: Adjusting Live Tile Preferences
When customizing your Windows 10 Start menu to resemble Windows 7, adjusting live tile preferences is important.
Live tiles can display real-time information from your favorite apps, giving quick access to important updates and notifications.
To adjust these preferences, simply right-click on the live tile you want to modify.
From here, you can resize, unpin, or turn off live tile updates alhand-in-hand.
Resizing live tiles allows you to prioritize the information that matters most to you.
Larger tiles can showcase more content, while smaller tiles save space and offer a more streamlined look.
Experiment with different sizes to create a Start menu layout that suits your preferences.
Another option is to unpin live tiles that you no longer wish to see on your Start menu.
Simply right-click on the tile and select “Unpin from Start” to remove it.
This can help declutter your Start menu and focus on the apps that are most important to you.
If you prefer a more traditional layout, you can turn off live tile updates completely.
This will convert the live tile into a static icon, maintaining a classic Windows 7 aesthetic while still providing easy access to your favorite apps.
For further guidance on adjusting live tile preferences, you can visit the official Microsoft support page For detailed instructions and troubleshooting tips.
Step 4: Adding or Removing Items
When customizing your Windows 10 Start menu to mirror the familiar look of Windows 7, adding or removing items is a critical step.
Here’s how we can easily manage this:
- Adding Items:
- Simply find the way in to the desired app or program in the Start menu.
- Right-click on the application and select “Pin to Start” to add it to the menu.
- Drag and drop the item to rearrange its position for a more personalized layout.
- Removing Items:
- Locate the tile you want to remove from the Start menu.
- Right-click on the tile.
- Select “Unpin from Start” to remove the item from the menu.
By adding and removing items from the Start menu, we can adjust it to our preferences and streamline access to frequently used applications.
After all, customization is key when aiming to optimize your Windows 10 experience.
For more detailed instructions and additional tips, you can visit the official Microsoft support page on customizing the Start menu.
Step 5: Finalizing the Look
When finalizing the Windows 10 Start menu to closely resemble Windows 7, we have a couple of key steps left to ensure that the transformation is seamless.
Here are the final touches to make it look just how you want:
- Customize Live Tiles: Adjust the size and position of Live Tiles as needed. Rearrange them until you achieve the desired layout.
- Add Folders: To keep things organized, consider adding folders to group similar apps and programs hand-in-hand. This can help maintain a clean and easy-to-find the way in Start menu.
- Adjust Colors: Personalize the color scheme of the Start menu to match the aesthetic of Windows 7. You can do this by right-clicking on the taskbar, selecting Personalize, and then choosing Colors.
To maintain consistency with the Windows 7 look, it’s super important to pay attention to these details in the final stages of customization.
And there you have it – a Start menu that mirrors the classic Windows 7 look without the need for additional software.
For more tips on personalizing your Windows experience, visit Microsoft’s official support page.
- Debug CI/CD GitLab: Fixes for Your Jobs And Pipelines in Gitlab - July 1, 2025
- Why We Disable Swap For Kubernetes [Only In Linux??] - July 1, 2025
- Heuristic Algorithm vs Machine Learning [Well, It’s Complicated] - June 30, 2025